How to import conversion data from Google Analytics to Outbrain
To create a conversion report in Google Analytics that can be shared with your Outbrain Amplify account, please follow the steps below:
STEP 1: Create a new custom report in Google Analytics.
- Navigate to the “Library” tab:

2. Hit “Create a new report” and then select “Create detailed report”:

3. Create a blank report:

4. In the “Dimensions” field, search for and select “Landing Page” (please make sure dicbo is properly reported in your GA as described in this article).

5. In “Metric”, select the desired conversion goal you’d like to report on or optimize towards. You can choose multiple goals.

6. Hit Apply.
7. Your report should look like this:

8. Save your report and give it a name that includes your Outbrain marketer ID.
To get the marketer ID Insert your marketer ID as the email subject. Marketer ID appears as an alphanumeric chain in the URL when you are viewing the Amplify dashboard.
Example URL: https://my.outbrain.com/amplify/site/marketers/00347edsd71c7be8e9da522a7f9bb52b02b0/reports/campaigns
The Marketer ID for the example above is: 00347edsd71c7be8e9da522a7f9bb52b02b0
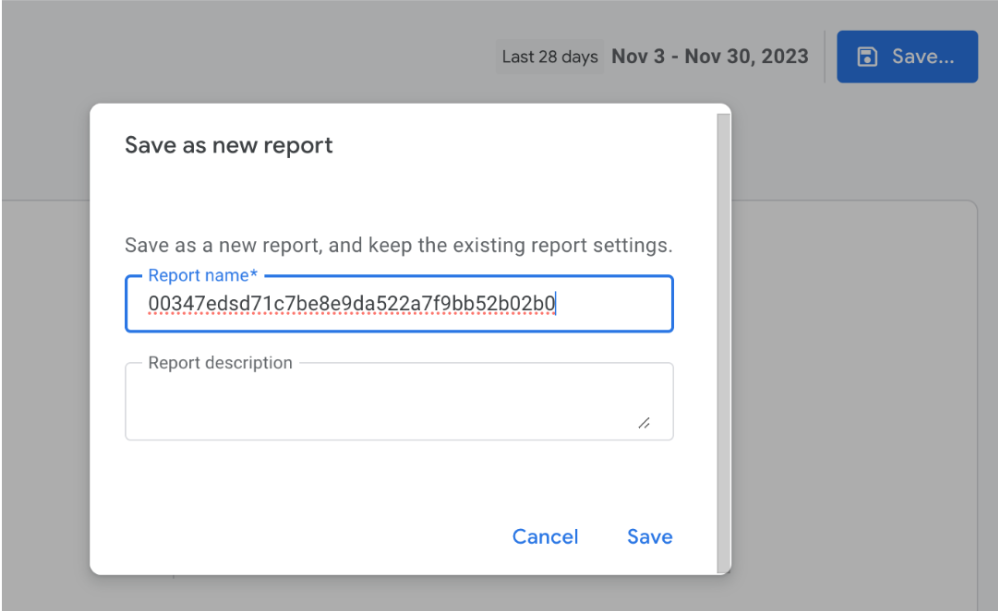
STEP 2: Schedule the created report to be sent to Outbrain.
1. Go back to “Library”.
2. Add your newly created report to an existing collection, or create a new collection:

3. Publish the new collection.
4. Open the collection from the side navigation and open the new report.

5. Hit the “share button” on the top right.

6. Select “Schedule Email” from the right bar.
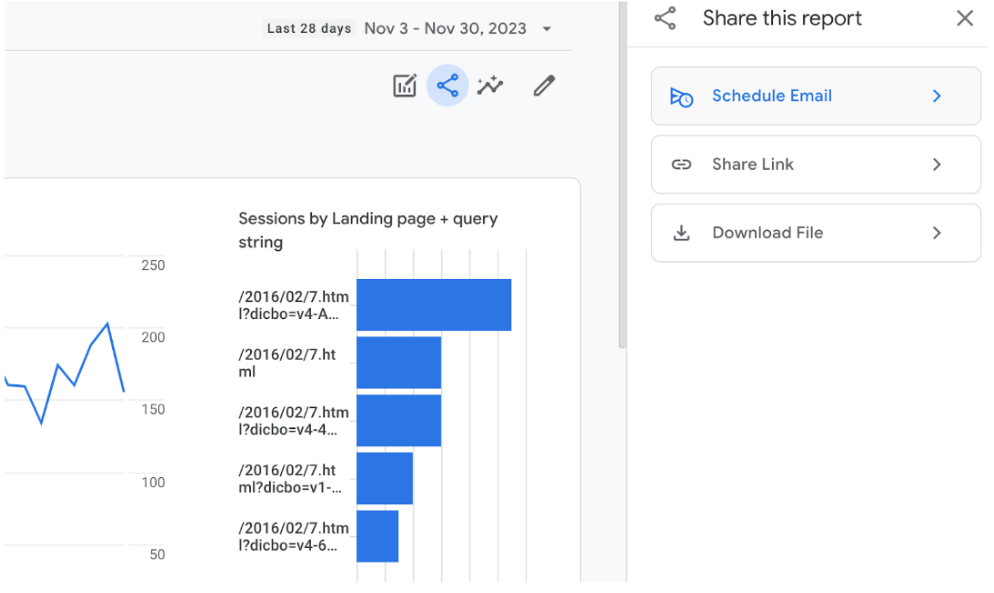
7. Set the email recipient to: [email protected].
8. In the “Report Format” field, choose CSV.
9. Set the frequency to daily:

10. Save the report.